Урок 3. Программное обеспечение. Установка софта
Программное обеспечение для написания программного кода и отправки в микроконтроллер платы Arduino называется Arduino IDE. Эта программа работает под Windows, Mac OS X или Linux. Выбрать версию, соответствующую вашей операционной системе можно на странице загрузки. Пока программное обеспечение загружается, подключите плату Arduino к компьютеру с помощью кабеля USB A-B. Зеленый светодиод рядом с надписью ON должен включаться, а оранжевый светодиод рядом с надписью L должен начать мигать. Для использования китайских плат-клонов Arduino скорее всего потребуется установить драйвер микросхемы виртуального com порта (USB to Serial driver). Большинство китайских клонов используют для связи с компьютером китайский чип CH340. Драйвер можно скачать, например, на этой странице. Если плата использует более дорогой чип от FTDI то драйвер для него современные операционные системы устанавливают автоматически, однако клон Ардуино с чипом FTDI это довольно редкая штука.
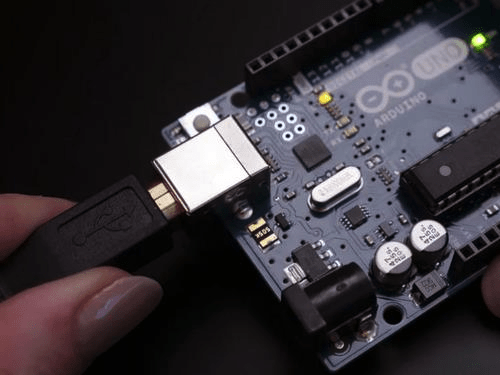
Процедура установки программного обеспечения будет отличаться в зависимости от вашей операционной системы . В Windows запустите установщик, который также установит необходимые драйверы (если ваша плата Arduino подключена и вы используете оригинальный Arduino. Про китайские клоны я упомянул выше ).
В OS X перетащите приложение Arduino в папку «Приложения» (никаких драйверов не требуется). Для получения дополнительной справки по Windows, если установка не проходит гладко, обратитесь к подробным инструкциям Arduino. Если вы предпочитаете не устанавливать программное обеспечение, большую часть учебного курса класса можно пройти с помощью веб-редактора Arduino.
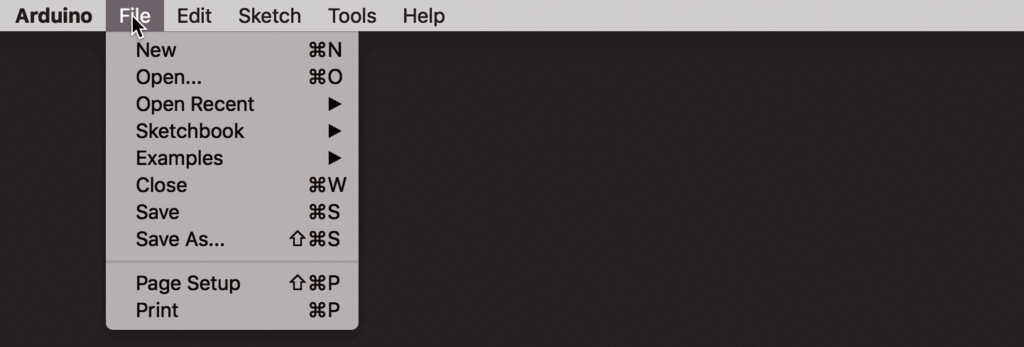
Запустите приложение Arduino и загрузите первый пример кода, выбрав File -> Examples -> 01.Basics -> Blink
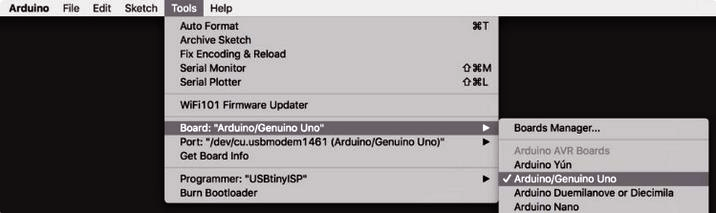
Затем пришло время указать программному обеспечению, какую плату Arduino мы планируем использовать. Выберите Tools -> Board -> Arduino / Genuino Uno.
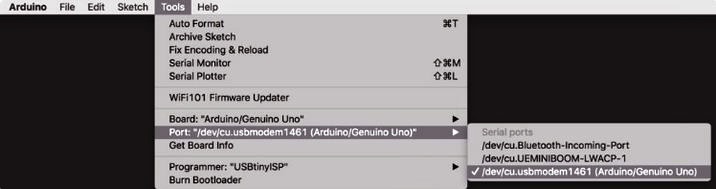
Затем потребуется выбрать последовательный порт связи, подключенный к плате Arduino. Выберите Tools -> Port, а затем имя порта, который будет помечен как (Arduino / Genuino Uno). Если ни один из ваших портов не помечен, попробуйте отключить плату, проверьте меню Port, затем подключите плату снова и опять проверьте меню Port. Плата Arduino будет на том пору, который исчезнет после отключения платы и снова появится после ее подключения. В Windows ваш порт, скорее всего, будет называться COM3 (или более высокие номера), а на OS X это может быть что-то вроде /dev/cu.usbmodem1461.
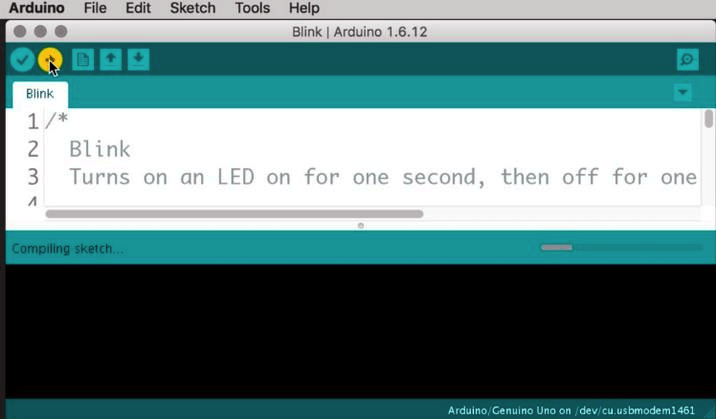
Теперь нажмите кнопку Upload , чтобы передать файл кода программы Blink на плату Arduino. Светодиоды, обозначенные RX и TX, будут мигать, а программа отобразит сообщение Done uploading. Через несколько мгновений светодиод, обозначенный буквой L, начнет мигать, как это было при первом подключении:

Поздравляем, вы готовы начать следующий урок, где мы углубимся в код, который вы только что загрузили, а также построим несколько первых светодиодных схем, узнаем, как управлять ими, используя основные концепции программирования Arduino.
Если ваш порт не отображается или вы получаете сообщение об ошибке при попытке загрузить программу в контроллер платы, обратитесь к подробному руководству по устранению неполадок Arduino, которое охватывает также и многие другие распространенные проблемы.

Я Вам очень благодарен за информацию. Мне это очень пригодилось.